Для повышения продуктивности и эффективности бизнеса люди заинтересованы в узнавании, как использовать таблицы данных в Excel. Таблица данных повышает эффективность анализа данных. Однако проблема в том, что люди не знают, как создавать таблицу данных и использовать ее формулы быстро и эффективно.
Итак, они хотят узнать, как использовать таблицу данных в Excel. После прочтения блога вы узнаете несколько способов понять, как использовать таблицы данных.
Что такое таблица данных
Таблица данных предназначена для хранения и организации информации. Информация организована в виде строк и столбцов. Таблица данных - лучший вариант для эффективной организации обширных данных. Они также предоставляют эффективный и удобный способ организации ваших данных, и вы можете легко выполнять поиск, фильтрацию, сортировку и расчеты с помощью таблицы данных.
Как создать таблицу данных
Шаги для создания таблицы данных:
1. Первый шаг - щелкнуть "Таблица" на вкладке "Вставка".

2. Второй шаг - выбрать диапазон данных и установить флажок "Моя таблица содержит заголовки".

3. Третий шаг - создать таблицу.

4. После создания таблицы вы можете выбрать стиль из инструментов таблицы. WPS Spreadsheet предоставляет большое количество встроенных шаблонов с различными стилями и цветами.

Как создать более сложную таблицу данных в Excel?
Если вы хотите создать более сложную таблицу данных в Excel, вы можете ознакомиться с примерами ниже, чтобы понять, как создать сложную таблицу данных.
Предположим, что в первом примере вам нужно рассчитать ежегодные, общие и процентные платежи. Они будут определяться исходя из основной суммы займа, процентной ставки и срока. Вы можете настроить функцию займа в Excel, используя вкладку формул и таблицу, которую вы создали, чтобы разместить свои данные в ячейках.

Аналогично, во втором примере есть таблицы данных с одной переменной и несколькими переменными. В этой таблице данных вы можете вставить обе таблицы в Excel. Это означает, что вы можете выбрать любое значение из таблицы для тестирования. Если вы измените любое значение в таблице, вы увидите изменение значения ваших платежей.

Как создать таблицу с подкатегориями
1. Первый шаг - выбрать диапазон ячеек для данных вашей таблицы.

2. Второй шаг - войти во всплывающий диалог, установить флажок "Константа" и нажать "Перейти".

3. Третий шаг - задать название компаний в верхней строке таблицы в качестве заголовка.

4. На следующем шаге вы должны нажать на вкладку "формулы", выбрать "Создать" и затем выбрать "Верхняя строка" во всплывающем диалоге.

5. На пятом шаге вы должны нажать "Менеджер имен", чтобы проверить имена для всех выбранных диапазонов ячеек.

6. На следующем шаге вставьте выпадающий список уровня 1 перед созданием подкатегорий. Для этого вы должны выбрать столбец с компаниями, нажать вкладку "Данные", выбрать "Проверка данных", выбрать "Список" в разрешенной области, выбрать "Диапазон ячеек" и затем нажать "Ок". Затем вы можете свободно выбирать компании.

7. Аналогично выберите столбец сотрудников и выполните предыдущую процедуру. Нажмите "Проверка данных", выберите "Список" и введите функцию INDIRECT в области источника.

8. На следующем шаге вы знаете, что выборы уровня 2 соответствуют списку уровня 1; вам нужно ссылаться на первый вариант, щелкнув по ячейке.

9. Вы должны знать, что область ссылки по умолчанию является абсолютной. Поэтому вам нужно ввести (=INDIRECT$A2 здесь).

alt="Введите в области источника"
При анализе сложных данных вы можете использовать сводную таблицу. Она помогает вам анализировать, суммировать, организовывать и сравнивать данные ваших данных. Если вы не знаете, как использовать сводную таблицу, вы можете следовать инструкциям для создания сводной таблицы - пошаговое руководство по использованию и открытию сводной таблицы в ваших данных.
Первый шаг - открыть файл, в который вы хотите добавить сводную таблицу. Вы также можете использовать сочетание клавиш Alt+D+P.

2. Затем вам нужно указать ячейки, в которые вы хотите добавить сводную таблицу. Затем щелкните на кнопку со стрелкой справа от поля.

3. Затем вам нужно поместить курсор на первую ячейку вашей таблицы данных, а затем перетащить его по диагонали до конца таблицы. Вы увидите, что ячейки указаны в плавающей панели полей.

4. Нажмите Enter, чтобы увидеть диапазоны ячеек в поле.

5. Затем в следующем разделе вам нужно включить сводную таблицу.

6. Теперь нажмите Ок. В новом рабочем листе будет создана сводная таблица.

7. Вы увидите выбранные поля справа от вашего рабочего листа.

8. На следующем шаге вы должны щелкнуть и перетащить первый столбец в разделе "Строки". Здесь вы должны определить отображение ваших данных.

9. Наконец, вы можете повторить ту же процедуру для всех остальных столбцов. И данные будут организованы в соответствии с вашими пожеланиями.

Лучшая альтернатива - WPS Office
Вы можете создать таблицу данных с помощью таблицы WPS в офисе WPS. Ниже вы узнаете о использовании таблицы WPS. Постепенное руководство по использованию таблицы WPS:
Первый шаг - открыть таблицу WPS и затем нажать на пустой документ.
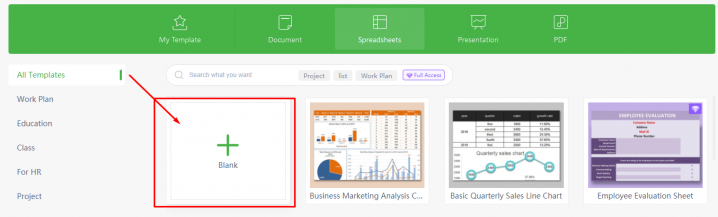
2. Второй шаг - введите данные в ячейки, которые являются строками и столбцами. Убедитесь, что ячейки заполнены точными значениями или атрибутами.

3. Следующий шаг - выберите диапазон ячеек, которые охватывают все ваши данные.

4. На следующем шаге вы должны перейти в панель меню, где нужно нажать на вкладку "Данные", а затем "Таблица данных". Это откроет диалоговое окно "Создать таблицу".

5. Убедитесь, что диапазон данных правильно отображается в опции ввода диапазона в создании таблицы.

6. На следующем шаге проверьте "Моя таблица содержит заголовки", если ваши данные включают заголовки столбцов. Таблица WPS будет рассматривать первую строку как заголовок вашей таблицы данных.

7. Затем выберите желаемую опцию, такую как фильтрация, сортировка или итоги.

8. На восьмом шаге вам нужно разместить свой рабочий лист. Вы можете разместить рабочий лист как новый или разместить его с существующим.

9. На последнем шаге нажмите кнопку "ОК", чтобы создать свою таблицу данных. Таким образом, таблица WPS сгенерирует нужную таблицу данных эффективно.

При использовании таблицы WPS вы знаете, что существуют различные способы создания таблицы данных в таблице. Таблица предоставляет инструменты для быстрого создания таблицы данных. Инструменты включают сортировку, фильтрацию и вычисления.
Вы можете эффективно организовывать и обрабатывать свои данные с помощью этих функций таблицы. WPS содержит функции текстового редактора, таблицы, презентации и PDF. WPS имеет удобный интерфейс с множеством инструментов для различных работ.
Кроме того, у него есть множество функций, таких как совместное использование документов, шаблоны документов, инструменты форматирования и стилизации, а также возможность скачать Excel для расширенной аналитики. Аналогично, WPS имеет опцию облачного хранения для сохранения ваших данных, и вы можете получить доступ к своим данным отовсюду и с любого устройства. Если вы хотите узнать больше о использовании Excel, вы можете посетить офис WPS. Вы также можете напрямую использовать Эксель Онлайн, не скачивая программу.
Вопросы и ответы (FAQs)
В1. Как назвать таблицу в Excel Online?
Название таблицы - один из основных навыков, о котором не знают многие пользователи Excel. Сначала вы должны знать, что таблица Excel подчеркивает важное содержимое рабочего листа. По умолчанию таблицам присваиваются имена Table 1, Table 2 и т. д., и вы должны переименовать таблицу в соответствии с ее основным содержимым. Для названия таблицы в Excel вам необходимо следовать нескольким простым шагам.
Приведены следующие шаги:
Нажмите на таблицу, которую вы хотите переименовать.
Перейдите на вкладку "Дизайн таблицы".
Введите желаемое название таблицы.

В2. Как добавить таблицу в ячейку Excel?
Если вы хотите создать таблицу Excel на основе списка данных, вы можете использовать команду "Таблица". Вы можете организовать и упорядочить свои данные, используя множество функций, которые предоставляет таблица.
Вот пошаговое руководство по добавлению таблицы в ячейку Excel.
Выберите ячейку из ваших данных.
Нажмите кнопку "Таблица" на вкладке "Вставка".
Вы увидите, что все данные автоматически выбраны, когда загружается диалоговое окно создания таблицы. Затем нажмите "ОК".

4. Таким образом, ячейка Excel сгенерирует таблицу на основе ваших данных.

В3. Как проверить, содержится ли значение в списке в Excel (3 простых метода)?
При работе с небольшим объемом данных вы можете проверять значения вручную. С другой стороны, если у вас большое количество данных, невозможно проверить значения вручную. Для этой цели вам необходимо следовать нескольким важным шагам, чтобы убедиться в наличии значений в ваших данных.
Приведены следующие шаги:
Вам следует открыть таблицу WPS, чтобы проверить значения в вашем списке данных.
Затем вы должны щелкнуть на ячейке, в которой хотите проверить значения в списке данных. Введите "=COUNTIF", а затем нажмите "Tab".
На следующем шаге введите два параметра в функции COUNTIF. Параметры - это Диапазон и Критерий. Для проверки значений вы можете использовать параметр "Диапазон", а "Критерий" - для ввода значения в кавычках.

В заключение
В этом блоге вы узнали, как создать таблицу данных в Excel. Вы научились создавать простые, сложные и многокатегорийные таблицы в Excel. Вам следует знать, что вы можете организовывать и управлять своими данными, используя уникальные функции WPS Office.
Кроме того, вы можете сохранять и получать доступ к своим данным в любое время с помощью WPS Office. После использования WPS Office ваша ручная обработка данных сокращается. Это один из лучших способов управлять вашими бизнес- и бухгалтерскими данными, чтобы вести ваш бизнес более эффективно.
Вы можете использовать WPS Office для создания таблиц, документов, презентаций и PDF-файлов. WPS Office можно использовать на Android, iOS, Linux, Mac и Windows бесплатно. Установите WPS Office сейчас, чтобы лучше удовлетворить свои потребности в документации.








